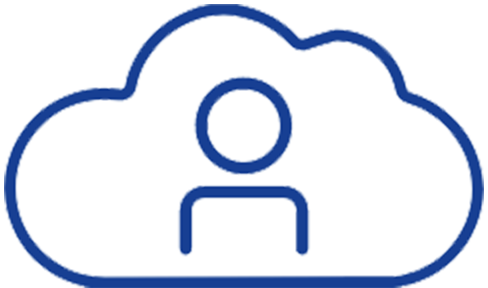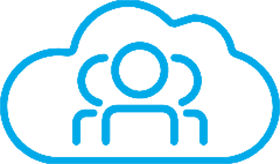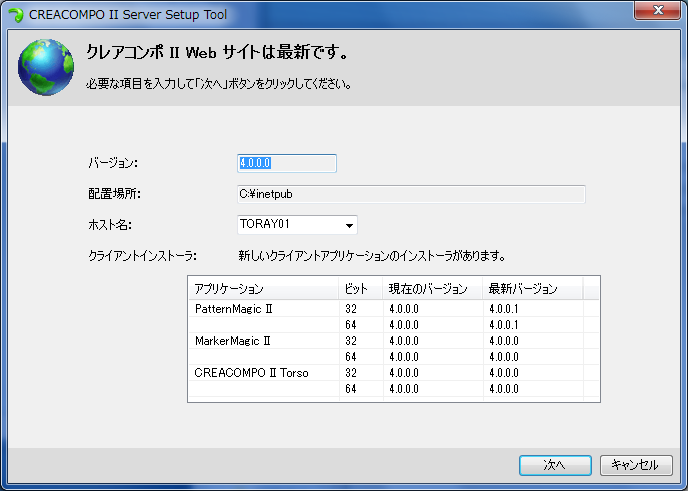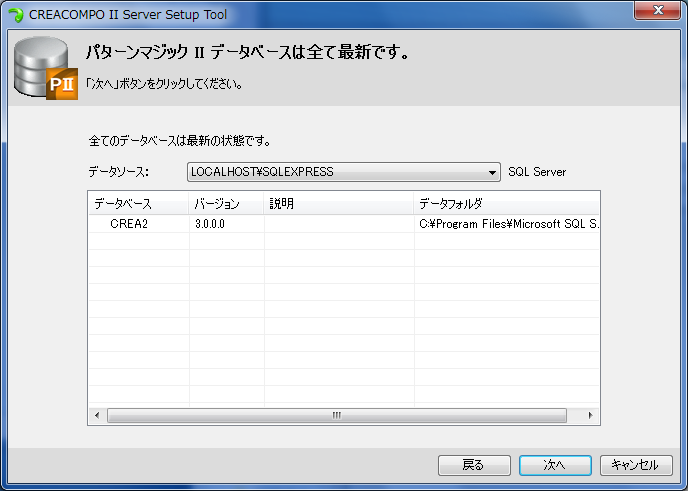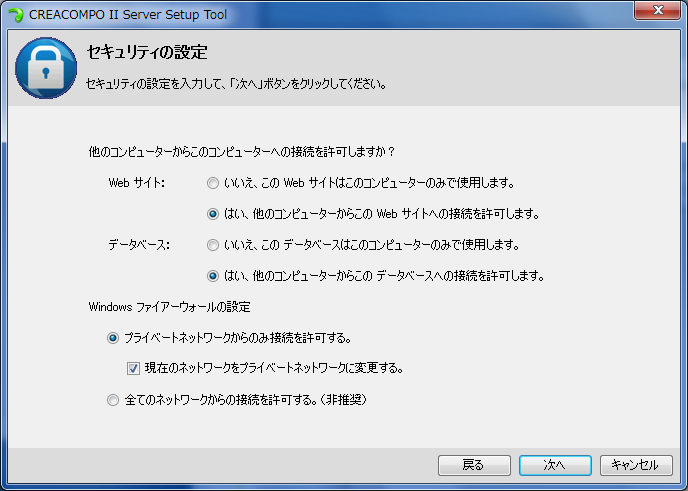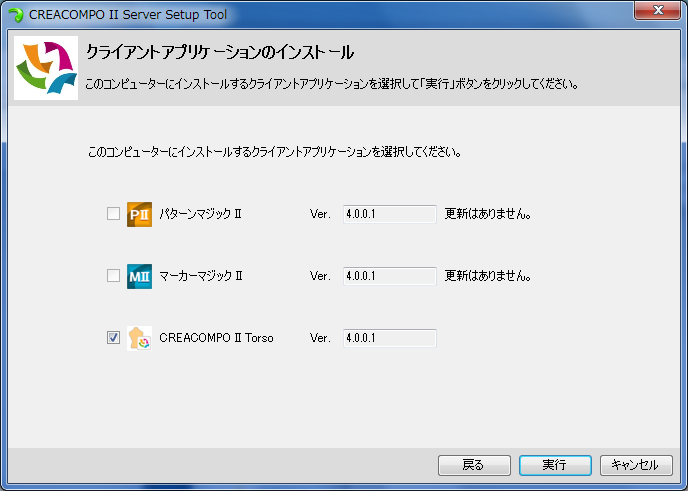ダウンロード
パターンマジックⅡトルソー 修正プログラム
パターンマジックⅡトルソー用の修正プログラム(最新パッチ)のインストーラーです。
ダウンロードし、インストールすることで、最新の状態でパターンマジックⅡ3Dをご利用いただけます。
バージョン(Build Number)とインストーラータイプが異なるプログラムは、インストールすることができませんので、ご注意ください。
ご利用条件に同意の上、ダウンロードボタンをクリックしてください。
データ形式は実行ファイル(EXE形式)です。
インストール手順(ClickOnce版) クライアント・サーバー
- ※こちらはクライアント・サーバー専用のインストール手順です。スタンドアローンタイプをご契約のお客様は【インストール手順(ClickOnce版) スタンドアローン】をご参照ください。
【ご注意ください】
クライアントサーバーをご利用のお客様は、サーバー機でのみバージョンアップを行います。
その後、クライアント機はアプリケーションを起動することでバージョンアップできます。
クライアント機でこのパッチをインストールしても、インストール画面は進みますが、バージョンアップはされません。(※サーバー機と同じバージョンがインストールされます。)
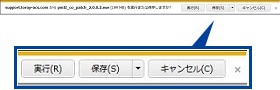
STEP1
ご利用中のパターンマジックⅡ3Dのバージョンをご確認いただき、上記一覧中の対応する[ダウンロード]ボタンをクリックすると、ダウンロードが開始されます。
右図の画面が出てきたら、[保存]ボタンをクリックします。
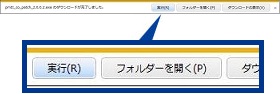
STEP2
ダウンロードが開始され、しばらくそのまま待ちます。
ダウンロードが完了したら、[実行]ボタンをクリックします。
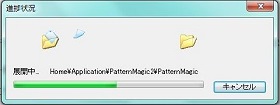
STEP3
解凍されるまで、しばらくそのまま待ちます。
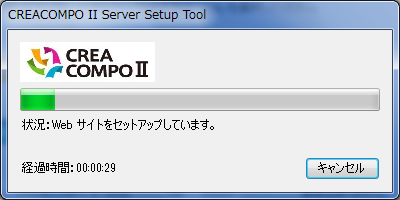
STEP8
サーバーの更新が始まります。そのままお待ちください。
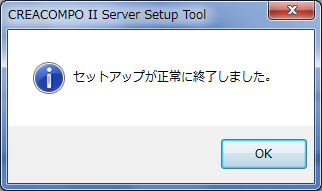
STEP9
この処理中にWebブラウザが起動しますが、必要ありませんのでそのまま閉じてください。
終了メッセージが表示されたら[OK]をクリックします。

STEP10
アプリケーションが起動します。
「ヘルプ」⇒「バージョン情報」からパッチが当たっているかどうかご確認下さい。
- ※各図の画面は Internet Explorer での設定例です。
インストール手順(ClickOnce版) スタンドアローン
- ※こちらはスタンドアローンタイプ専用のインストール手順です。クライアント・サーバーをご契約のお客様は上記の【インストール手順(ClickOnce版) クライアント・サーバー】をご参照ください。
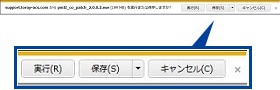
STEP1
ご利用中のパターンマジックⅡ3Dのバージョンをご確認いただき、上記一覧中の対応する[ダウンロード]ボタンをクリックすると、ダウンロードが開始されます。
右図の画面が出てきたら、[実行]ボタンをクリックします。
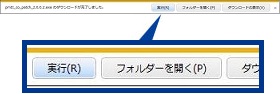
STEP2
ダウンロードが開始され、しばらくそのまま待ちます。
ダウンロードが完了したら、[実行]ボタンをクリックします。
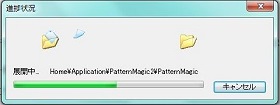
STEP3
しばらくそのまま待ちます。

STEP4
アプリケーションが起動されるので、しばらくそのまま待ちます。

STEP5
ダウンロード及びインストールが開始されるので、しばらくそのまま待ちます。

STEP6
CREACOMPOⅡが起動します。

STEP7
「ヘルプ」⇒「バージョン情報」からパッチが当たっているかどうかご確認下さい。
- ※各図の画面は Internet Explorer での設定例です。
インストール手順(InstallShield版)
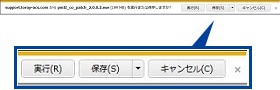
STEP1
ご利用中のパターンマジックⅡ3Dのバージョンをご確認いただき、上記一覧中の対応する[ダウンロード]ボタンをクリックすると、ダウンロードが開始されます。
右図の画面が出てきたら、[保存]ボタンをクリックします。
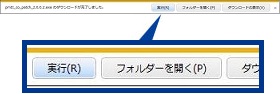
STEP2
ダウンロードが開始され、しばらくそのまま待ちます。
ダウンロードが完了したら、[実行]ボタンをクリックします。
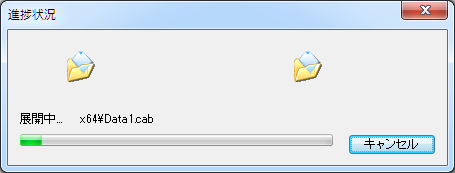
STEP3
しばらくそのまま待ちます。

STEP4
アップグレードの確認メッセージが表示されるので、[はい]をクリックします。
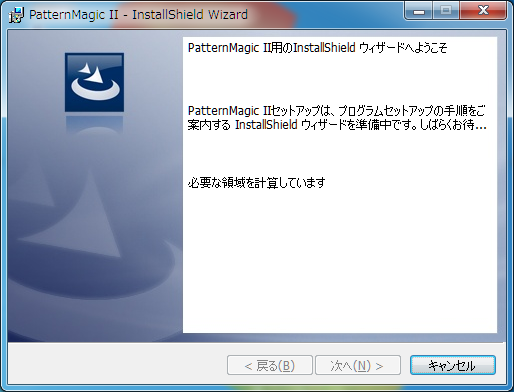
STEP5
パッチインストールウィザードが起動するので、しばらくそのまま待ちます。
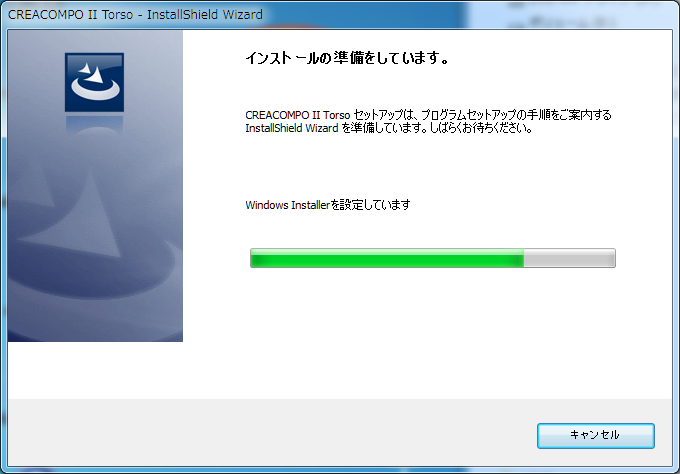
STEP6
ウィンドウが消えたらバージョンアップ終了です。

STEP7
CREACOMPOⅡTorsoアイコンをクリックします。
(通常通りに起動します。)

STEP8
CREACOMPOⅡが起動します。

STEP9
「ヘルプ」⇒「バージョン情報」からパッチが当たっているかどうかご確認下さい。
- ※各図の画面は Internet Explorer での設定例です。